New features in TagSpaces 3.11
Welcome to the late August release of TagSpaces. There are a number of updates in this version that we hope you will like.
WYSIWYG Markdown editor
WYSIWYG stays for what you see is what you get and this describes our new markdown editor best, where you do not have to know anything about Markdown, but you can still use its power.
The new editor is based on the popular Milkdown framework and offers a lot of features such as:
- WYSIWYG Markdown editing
- support math expressions such as
- embedding images, also as data URLs
- support for emojis 🍒
- support for tables
- simple text formatting and headers
- copy and paste markdown text
You can test it live here.
TIP: Just type
/on a new line to get a menu showing all available markdown elements such as headings, bullet lists, images, quotes or tables.
Show sub-folders in the Mapique perspective
PROIn general, not all folders have a geo tag but the Mapique perspective shows only files and folder which have such tags. This is kind of problematic if you are trying to navigate through a tree of folders. That's why we have added a new button in the main toolbar of the Mapique perspective, which turning an overlay containing all sub folders of the current folder on and off. Once turned on, the user can seamlessly navigate deep in a folder tree (even if there are not geo tags). The following video shows this process.
Location based tag group
PROLocation tag groups and tags are very useful for sharing tags with other users who are working on the same files.
To activate this feature, you have to open the advanced tab of the settings and click on the checkbox marked on the following screenshot.
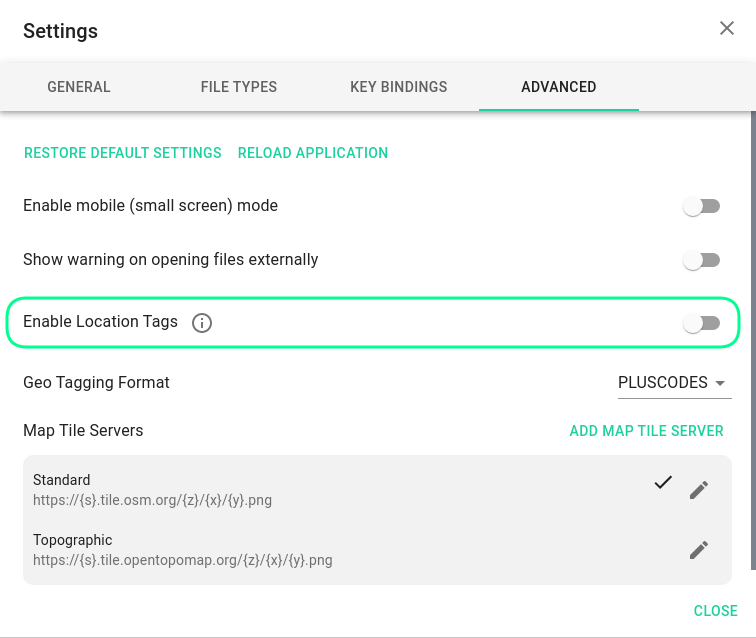
After the activation, a new dropdown called Store Tag Group in will appear in the dialog for creating tag groups.
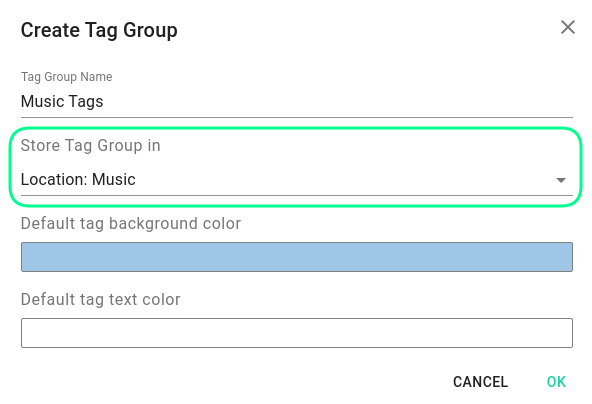
Technically, the tags in this tag group will be saved in a file located in the .ts folder of the current location. This way, these tags will "travel" with the location by copying the location's folder to a new place, USB stick or just syncing it with Dropbox.
Ignore patterns for locations
PROThis feature is useful if your location has large folders containing many files with which you are not working and would like to be ignored by the application's search function. This is available in the advanced area of the location's properties. Here you have the ability to add and remove ignore patterns for folders.
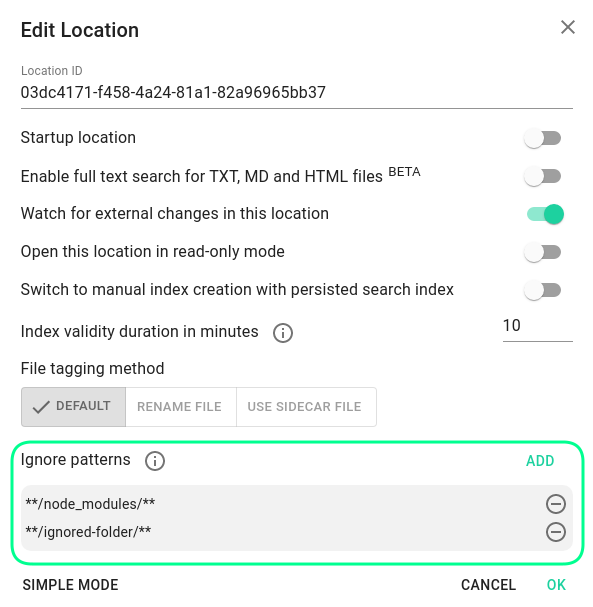
Once a given pattern is added and the location is reloaded, all the matching folders will be displayed grayed-out as visible on the following screenshot.
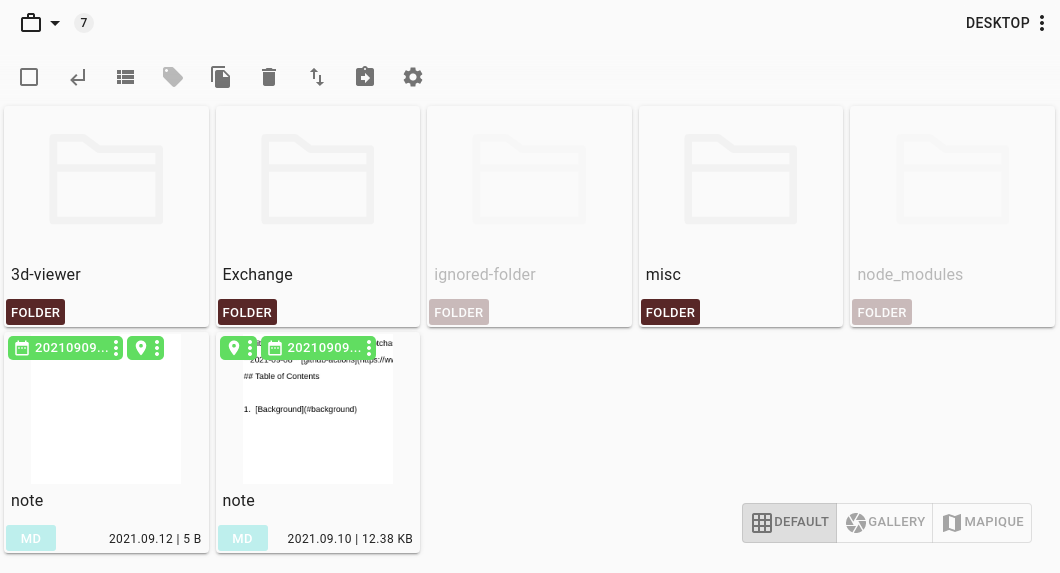
Set file tagging method per location
Choosing the tagging method for all locations as once was limiting and kind of inconvenient. Some locations contain files which do not have to be renamed for various reasons and here the sidecar tagging was the recommended way. On the other hand, there are locations with files where the renaming of the file is not problematic and is even wanted since it sticks the tags to file more robustly. That's why we have introduced in this release the ability to set the tagging method per location. This setting is available in the advanced area of the location's properties.
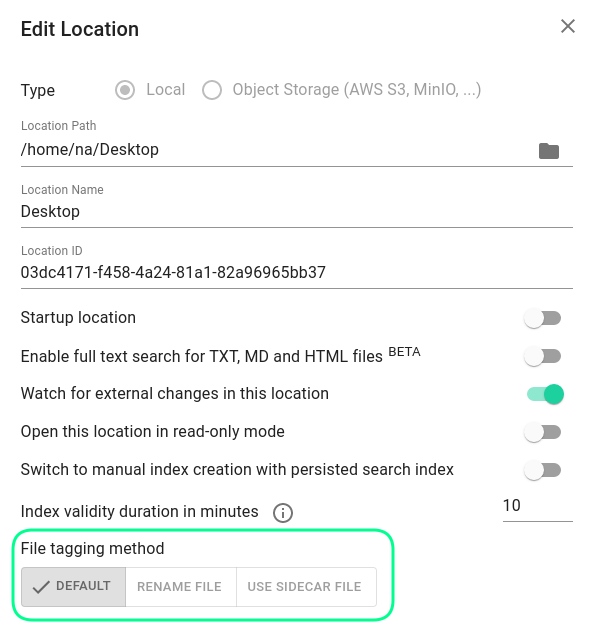
Duplicate files
With this feature, you will be able to easily create new documents based on an old one. Just right click a file in the default perspective and choose "Duplicate file", to create a copy of the file. The new file can be easily separated from the original, since it will have the tags: "copy" and e.g. "20210831T1230". The second tag represents the date and time of the duplication.
Apply to tags from the tag library to selected files
This is an additional method for adding tags to selected files or folders. The main advantage here is that doing so does not require a drag and drop action, which is needed on mobile devices or by using TagSpaces on touch screens, where the drag and drop is generally not available.
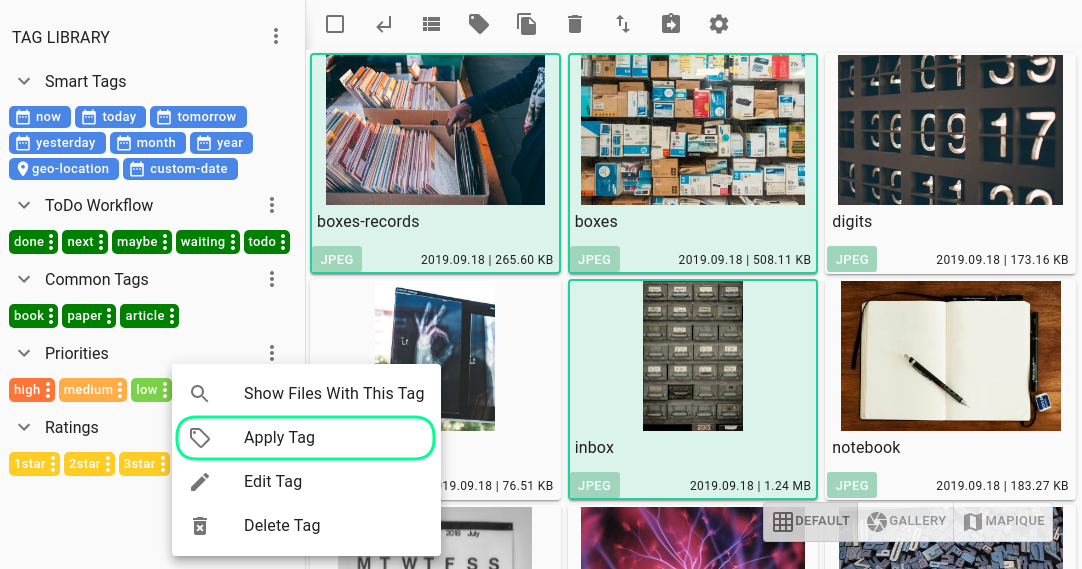
Re-order tag groups and tags with drag and drop
And last but least, there are some usability improvements for managing the tag library and the tag. As seen in the following video, you can now change the order of the tag groups in the tag library with simple drag and drop. On top of that you can change the order of the tags in the tag group also with drag and drop.
Re-order tag on files with drag and drop
The following video shows the ability to change the order of the tags on tagged file or folder.
NOTE: If you have a file tagged with a combination of sidecar and file name tags, the sidecar tags will always stay in the first place.