New features in TagSpaces 3.10
Welcome to the June 2021 release of TagSpaces. There are a number of updates in this version that we hope you will like. Some of the key highlights are:
- Search improvements
- Shareable links
- Export folder content and search results as CSV
- Viewer for CSV, XLSX and ODS files
- Geo tagging improvements
- Usability improvements
- Multi-factor authentication
Search improvements
The search area of the app is the one which got a lot improvements in this release. But here is definitely more to come we are planing a bigger changes in the search user experience in the upcoming versions.
Saved searches
The idea for saving searches for later user is not new, version 2 of the application had it already some years ago, but it was not migrated right away in version 3. So now we made a complete new implementation of this feature. The search panel was extended with additional dropdown field where you can select previously saved searches.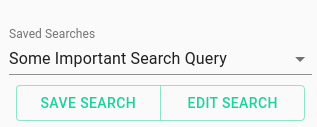
The save button from the screenshot above, open a dialog where you can give name to search you want to save. The saving functionality itself just takes all the parameters from the search area and saves them with the name given in the dialog.
There is also an edit button with which you can open a dialog where you can change the name of the query or delete it.
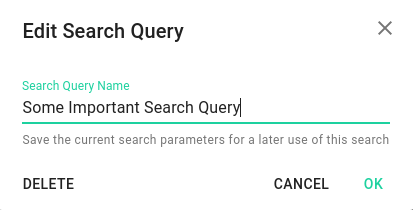
Info: Search queries are independent from the locations, so they can be used on any location
Strict and semi-strict search
Until this version TagSpaces was only searching with a hardcoded fussiness allowing to find a broader amount of relevant files. So if your are searching for 'books' TagSpaces will deliver also files containing 'boock' or 'booc' in the file names. There are many use cases where more precise results are needed so we decided to introduce the strict and semi-strict search modes. In strict mode the search will deliver results which are exact match to the search query including the case of the letters there. Semi-strict mode is exactly the same but case-insensitive.
Index validity duration
This setting will allow you to specify different index validity duration for every location. The default value for all locations is 10 minutes. After this period expires and you start a new search, TagSpaces will re-index the location in order to have relevant results. Having a longer validation duration time makes sense if you have location with many files which do not change very ofter (e.g. you Photo library), or location placed on networks drives where the creation of the index could be slower. The number in this setting represents minutes.
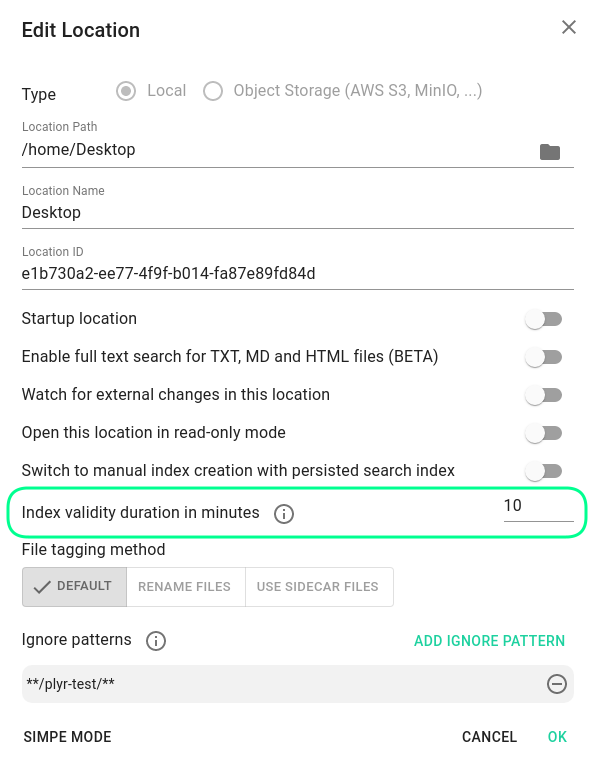
In order to show this setting you have to click on the Advanced Mode button of the location's properties dialog, as seen in the next screenshot.
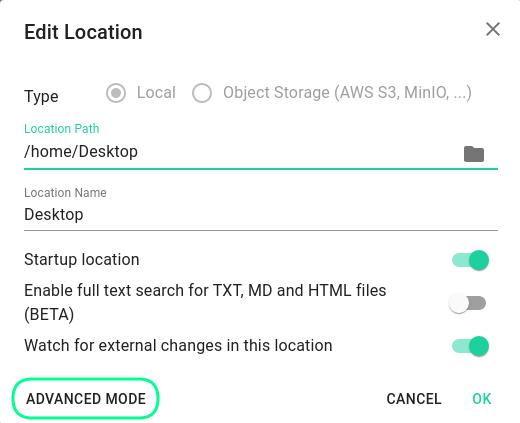
Note: this setting can be specified also in the extconfig.js
Shareable links
Since this version TagSpaces offers two options for sharing. Both links are available in the entry properties area:
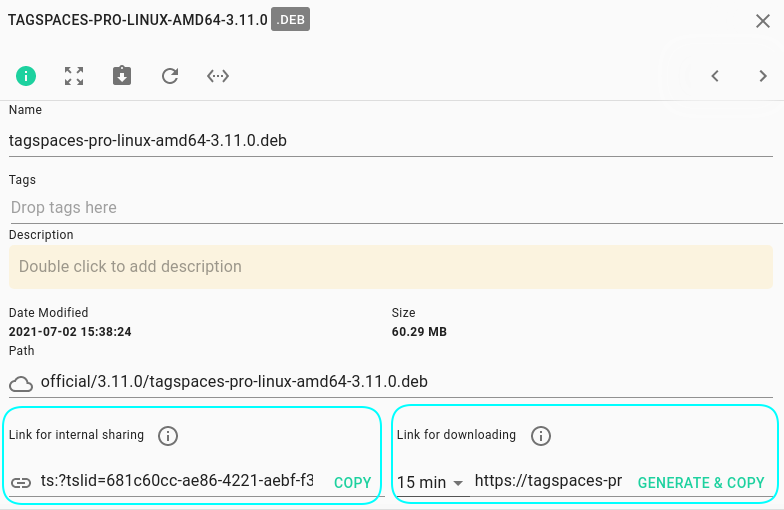
Internal sharing
The first one which was introduced in version 3.8 is called "Link for internal sharing", available in the left part of the previous screenshot. It is intended for sharing links to files anf folders with other TagSpaces users. Those links will work on locations which are synced with tools such Dropbox, Google Drive or Nextcloud. Other important requirement is that those location should have the same location id. The location id can be changed in the advanced settings of the location properties.
Once copied to the clipboard with the COPY-button, the links can be shared for example per email or via messenger. The person with which you share the link needs TagSpaces in order to open it. She just needs to open the three-dot menu of the location area and click on the Open Link, as showed in the next screenshot.
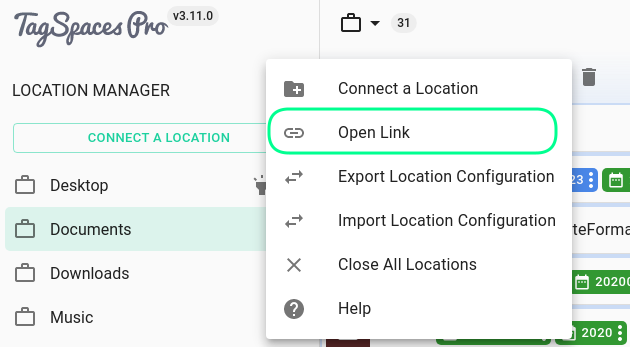
Sharing for downloading
The second kind of sharing links are called "Links for downloading" and are available only for files located on object storages such AWS S3 or MinIO servers. The area responsible for this kind of links is located on the right part of the sharing area. It consists of three elements as seen in the screenshot before the previous one:- A dropdown where you can select the adjust the validity duration of the link. Available options are: 15 minutes, 1 hour, 1 day, 3 days and 1 week
- A Generate & Copy-button which will generate the link and copy it to the clipboard
- And a text field where the link is places after the generation
The generated link can be shared to anyone so he/she can start downloading the file.
Export folder content and search results as CSV
Another long-awaited feature was introduced in this release. We have added a possibility to export the files and the folders of the current folder or from the current search results as CSV file. This will allow you to process the information collected with TagSpaces. The export can be started by clicking on the button from the main toolbar of the default perspective, marked on the next screenshot.
The exported file contains the following columns:
- name - name of the entry
- is file - true if the entry is a file, false if it is folder
- file extension - only for files
- tags - a semicolon separated list of tags
- size - in bytes
- last modified date - milliseconds since 1970/01/01:
- full path -
- description - the entry description in markdown format
You can see how such exported CSV file looks like in the screenshot of the next section.
Viewer for CSV, XLSX and ODS files
Since version 3.10 TagSpaces ships a simplified viewer for basic spreadsheet file formats such as CSV, XLSX and ODS. This means that you can preview files created with applications such as Microsoft® Excel® or LibreOffice. The preview is really very basic for now, showing only the first sheet of multi sheet documents. Under the hood this extension uses the popular SheetJS javascript library.
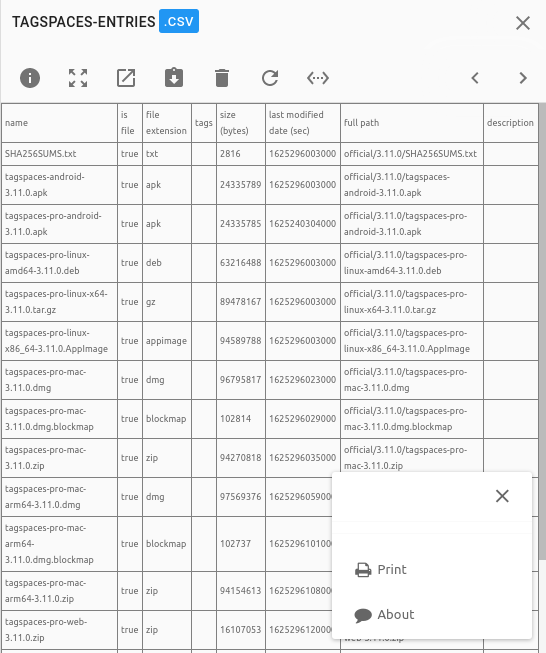
Note: The support for spreadsheet files is not added automatically for old installation so you have to add these files format in the File Types of application settings dialog.
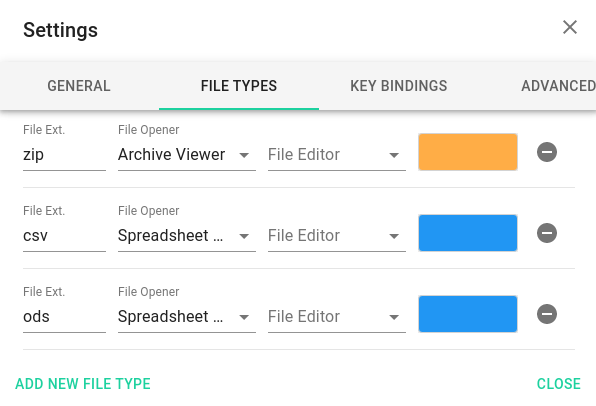
Geo tagging improvements
For this version we spend a lot of effort to improve the geotagging experience in TagSpaces and especially in the Mapique perspective.
Configure OpenStreetMap tile servers in the settings
TagSpaces uses OpenStreetMap based maps to represent maps in the geotagging capabilities of the application. With this version we added a way to add custom OpenStreetMap compatible map tile server. On the OpenStreetMap wiki there is a list of common map server.
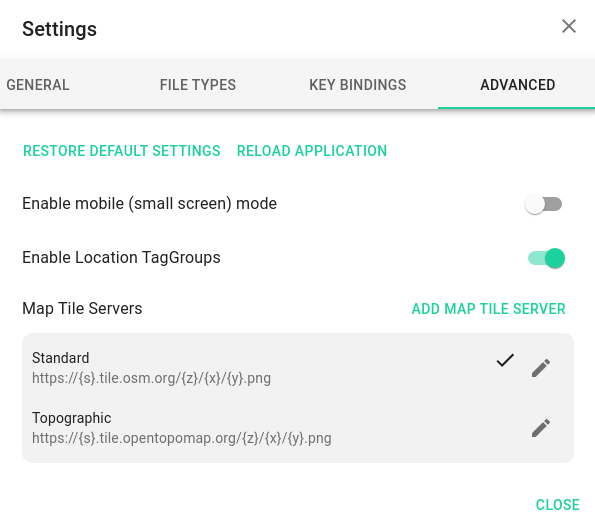
Note: Please follow policies and the terms of usage of any given map service provider!
With this functionality you can add your own map tile server, in case you want to have completely Internet independent geo-tagging.
You can switch through the all map tile servers entered in the settings, by clicking the button selected on the next screenshot.
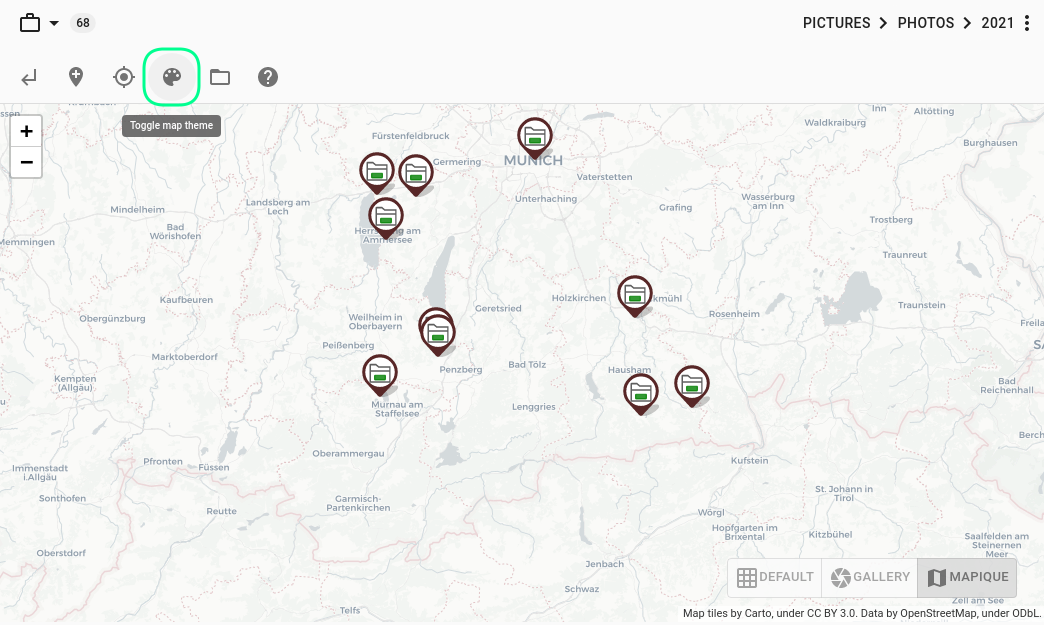
Tip: Users who do not want that TagSpaces is contacting any map tile server when opening the properties of geo-tagged file or folder, can now simply remove the default servers from the list.
Input fields for entering lat and long in the geo tagging dialog
PROWe extended the geo-tag editing dialog with an advanced mode. Once turned on, with the Advanced mode-button located in the bottom left part of the dialog, two new text fields appear for entering the Latitude and Longitude of the desired places on the Earth.
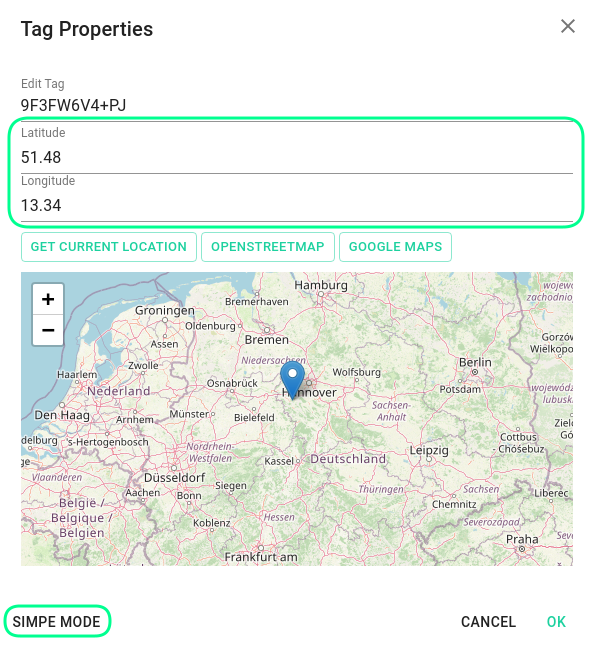
The simple mode of the geotagging dialog can be turned back by clicking Simple mode-button.
New 'smart' icon as pin for files and folder
PROWe have re-designed the pin icons in the Mapique perspective. Now with the help of a little pictogram you can directly recognize if the pin is for file or for a folder. The little balkan in the center of the icon represent the first tag of the file or the folder with its color. This will allow you to visually recognize the tagged files and folders. In the following screenshot for example, every pin is a geo-tagged file representing one person. The year of birth is the first tag. And the years are organized in decades with different colors. So now with help of the colored pins on the map you can get a first impression about the age distribution of those people and maybe build some kind of cluster.
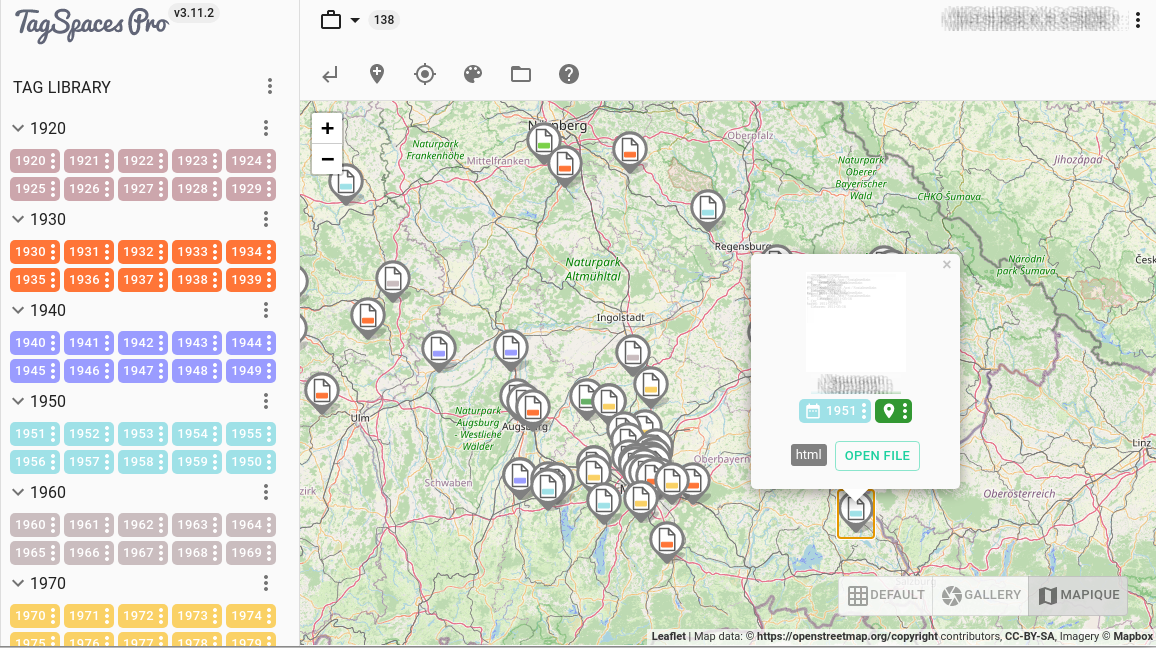
Usability improvements
In this release we have done many improvements in the user experience, the most important once are explained bellow.
Changing the order of locations with drag and drop
You can simply change the order of the locations in the location's area with drag and drop. Just grab the title of the location and move it up or down to change its order in the location's list.
Simplified selection of thumbnail for folders
Setting of thumbnails for folders is available since a long time in TagSpaces. But the despite of the fact the default way very flexible it is not straight forward and requires many steps. The user have to open the folder properties, navigate to the very bottom, click a button to open a dialog where the desired image can be selected as a thumbnail and confirm the whole thing. Now, we have significantly simplified this process. We added "Use as thumbnail for current folder"-menu items in the file's context menu and "Use as thumbnail for parent folder" in the context for folders. Once you open a folder and the app generates thumbnails for the files in it, you can simply choose which thumbnail represents best the content of this folder and choose it as thumbnail for it.
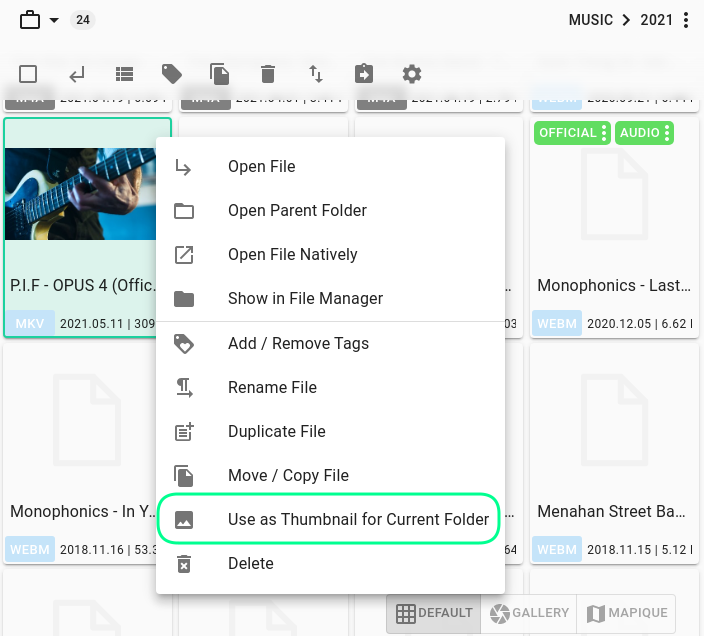
Multi-factor authentication
ENTERPRISEThe Enterprise version deployed with AWS Amplify can now be configured to use MFA (multi-factor authentication). This means that user will be prompted in addition to standard user name and password, for a pin which will be send per SMS or Email. A TOTP (time-based one-time password) authentication process is also supported. For its activation a token app such as Google Authenticator should be used. The app is needed later for every login.
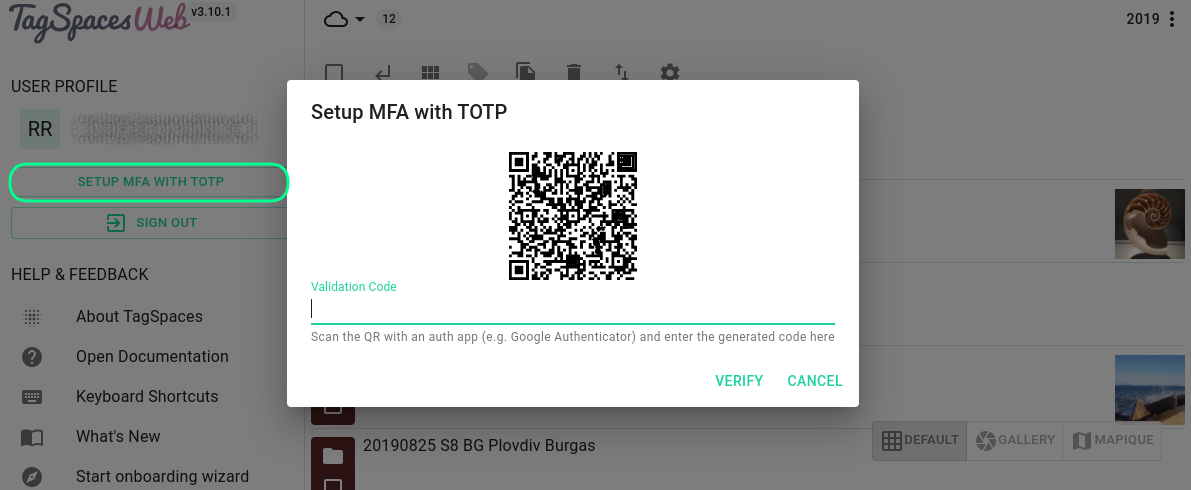
Conclusion
So I think this is for now, a detailed list with the changes in this release can be found in the what's new page.